こちらの記事は、初心者にも分かりやすいチュートリアル動画を「YouTube」に投稿してくださっている「3D Bibi」さんの「初心者向け講座!Blenderでマップを作ろう【Blender2.9】」という動画において教えて下さっているキーポイントを簡単にまとめたものとなっております。あくまで私自身がBlenderの手順や機能を見返すための備忘録的な記事ではございますが、参考までにご共有させて頂きます。
チュートリアル動画
今回のターゲット
- モデル:マップアイコン
- レンダリング:Cycles
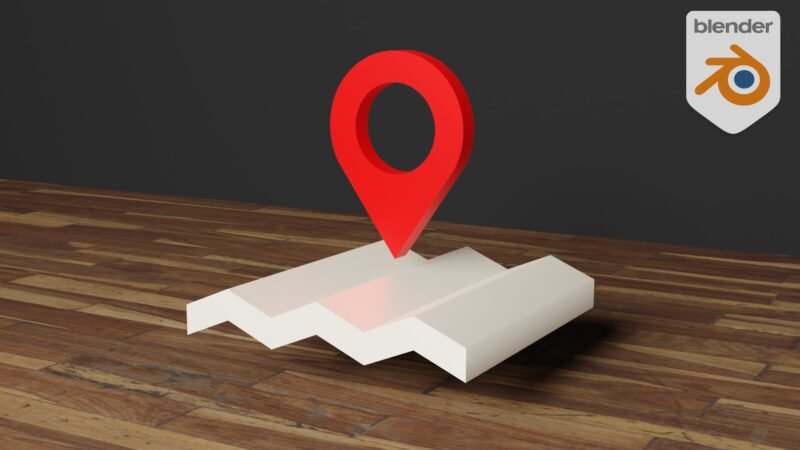
作成手順
地図のモデル作成
まず、 地図のモデルを作成する。以下の手順に従って作成していく。
- Blenderを起動し、新しいファイルを作成する。
- デフォルトのシーンに含まれるキューブモデルのサイズを「S」→「Z」で縮小させる。
・オブジェクトの拡大:「S」→「Z」
*個人設定 → ScaleX:0.1 - 折れ目をつけるため、辺を追加する。
・ループカット操作:「Ctrl」+「R」
*個人設定 → Number of Cuts:5 / Factor:0.0 - 折れ目の山にさせたい辺を選択し、「G」→「Z」で移動させる。
・辺のループ選択:「Click」→ (隣接している辺上で)「Shift」+「RightClick」
・辺の移動:「G」→「Z」
*個人設定 → MoveZ:0.14
ピンのモデル作成
次に、ピンのモデルを作成する。
- 画面上部のメニューから「Add」→「Mesh」→「Circle」を選択する。
・オブジェクトの追加:「Shift」+「A」→「Mesh」→「Circle」
*個人設定 → Vertices:64 / LocationZ:2.4 / RoationX:90 - 「編集モード」へ切り替え、「頂点選択モード」へ切り替え、ピンの鋭利な部分に変更したい頂点を選択し、移動させる。
・「編集モード」への切り替え:「Tab」
・「頂点選択モード」への切り替え:「1」
・頂点の移動:「G」→「Z」
*個人設定 →MoveZ:-1 - 移動させた頂点を縮小させ、マージさせる。
・頂点の移動:「S」
*個人設定 →ScaleXYZ:0.1
・頂点のマージ:「Alt」+「M」→ 「At Center」 - 編集していたモデルの頂点を全選択し、面を作成する。
・面の作成:「F」(「F2」プラグインを使用している。) - 作成した面に厚みを持たせるため、面を押出す。
・面の押出し:「Ctrl」+「E」
*個人設定 →MoveZ:0.3 - 画面上部のメニューから「Add」→「Mesh」→「Cylinder」を選択する。
・オブジェクトの追加:「Shift」+「A」→「Mesh」→「Cylinder」
*個人設定 → Vertices:64 / Radius:0.6 / LocationZ:2.4 / RoationX:90 - ピン形状のモデルから、シリンダーモデルが重なっている部分をくり抜くために、「ブーリアン」モディファイアをかける。
・オブジェクトへの「ブーリアン」の適用:「ブーリアン」モディファイア
*個人設定 → Objects:Cyclinder(シリンダーモデルの名称) - この状態のモデルで確定させるため、「ブーリアン」モディファイアを完全適用する。
・オブジェクトへの「ブーリアン」の完全適用:「Apply」 - ピンモデルの位置と大きさを調整する。
*個人設定 → LocationY:-0.07 / LocationZ:1.2 / RotationX:90 / ScaleXYZ:0.5 - 右クリックから、スムーズシェードに切り替える。 スムーズシェードを用いることで、滑らかな印象になる。
・「スムーズシェード」への切り替え:「RightClick」→ 「Smooth」 - 角として欲しい部分まで、滑らかになったため、オートスムーズを適用する事で調整する。
・オートスムーズの適用:
「Object Data Properties」>>「Normals」>>「Auto Smooth」:True
