こちらの記事は、初心者にも分かりやすいチュートリアル動画を「YouTube」に投稿してくださっている「3D Bibi」さんの「【超初心者向け】BlenderでYoutubeアイコンを作ろう【モデリング チュートリアル】」という動画において教えて下さっているキーポイントを簡単にまとめたものとなっております。あくまで私自身がBlenderの手順や機能を見返すための備忘録的な記事ではございますが、参考までにご共有させて頂きます。
チュートリアル動画
今回のターゲット
- モデル:YouTubeアイコン
- レンダリング:Cycles
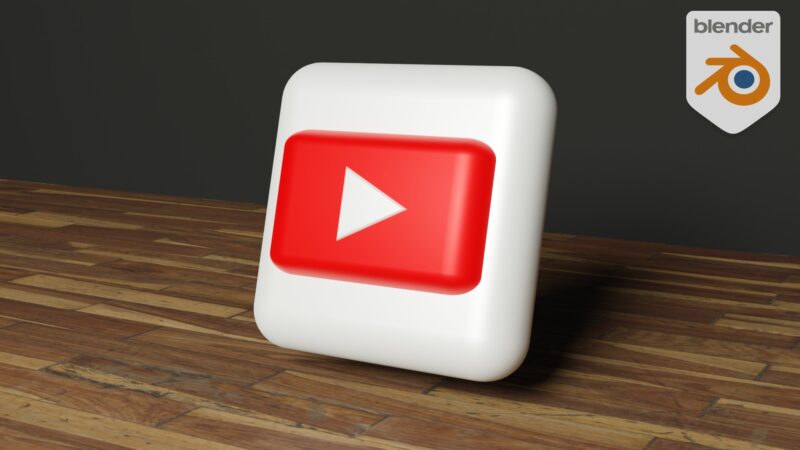
作成手順
YouTubeアイコンのモデル作成
まず、 YouTubeアイコンのモデルを作成する。以下の手順に従って作成していく。
- Blenderを起動し、新しいファイルを作成する。
- デフォルトのシーンに含まれるキューブモデルのサイズを縮小させる。
・オブジェクトの拡大:「S」→「X」
*個人設定 → ScaleX:0.3 - モデルの変換値を初期化し、編集モードへ切り替え、角を丸めるためにベベルをかける。
・オブジェクトの変換値を初期化:「Ctrl」+「A」 >> 「All Transforms」
・「編集モード」への切り替え:「Tab」
・オブジェクトへのベベル操作:「Ctrl」+「B」
*個人設定 → Width:0.28 / Segments:10 - 右クリックから、スムーズシェードに切り替える。
スムーズシェードを用いることで、滑らかな印象になる。
・「スムーズシェード」への切り替え:「RightClick」→ 「Smooth」 - 上記オブジェクトを複製する。
・オブジェクトの複製:「Shift」+「D」→ 「RightClick」 - 複製したモデルの位置と大きさを変更する。
*個人設定 → LocationX:0.2 / ScaleXY:0.8 / ScaleZ:0.5 - 右クリックから、スムーズシェードに切り替える。
・「スムーズシェード」への切り替え:「RightClick」→ 「Smooth」 - 画面上部のメニューから「Add」→「Mesh」→「Plane」を選択する。
・オブジェクトの追加:「Shift」+「A」→「Mesh」→「Plane」 - 追加した平面モデルの位置、角度、大きさを変更する。
*個人設定 → LocationX:0.42 / LocationY:0.06 / RotationY:90 / ScaleXYZ:0.24 - 平面モデルを選択した状態で、「選択モード」へ切り替え、外側の頂点を辺の中心1つにすることで、四角形の旗を三角形にする。
・頂点のマージ:「Alt」+「M」→ 「At Center」 - 厚みを持たせるために、面を選択し、面を押出す。
・オブジェクトの押出す操作:「Ctrl」+「E」
*個人設定 → MoveZ:0.08 - 前面の面を選択したまま、角を丸めるためにベベルをかける。
・オブジェクトへのベベル操作:「Ctrl」+「B」
*個人設定 → Width:0.2 / Segments:10 - 右クリックから、スムーズシェードに切り替える。
・「スムーズシェード」への切り替え:「RightClick」→ 「Smooth」 - 角として欲しい部分まで、滑らかになったため、オートスムーズを適用する事で調整する。
・オートスムーズの適用:「Object Data Properties」>>「Normals」>>「Auto Smooth」:True
